DANH MỤC SẢN PHẨM
 Laptop - Tablet - Mobile
Laptop - Tablet - Mobile
 PCAP Máy Tính An Phát
PCAP Máy Tính An Phát
 Bàn phím, Chuột - Gaming Gear
Bàn phím, Chuột - Gaming Gear
 Linh Kiện Máy Tính
Linh Kiện Máy Tính
 Màn Hình Máy Tính
Màn Hình Máy Tính
 Máy tính - Máy chủ
Máy tính - Máy chủ
 Thiết bị văn phòng & Phần mềm
Thiết bị văn phòng & Phần mềm
 Cooling, Tản nhiệt
Cooling, Tản nhiệt
 Laptop - Tablet - Mobile
Laptop - Tablet - Mobile
 PCAP Máy Tính An Phát
PCAP Máy Tính An Phát
 Bàn phím, Chuột - Gaming Gear
Bàn phím, Chuột - Gaming Gear
 Linh Kiện Máy Tính
Linh Kiện Máy Tính
 Màn Hình Máy Tính
Màn Hình Máy Tính
 Máy tính - Máy chủ
Máy tính - Máy chủ
 Thiết bị văn phòng & Phần mềm
Thiết bị văn phòng & Phần mềm
 Cooling, Tản nhiệt
Cooling, Tản nhiệt
Sản phẩm bạn đã xem
Flash sale
Mua hàng Toàn Quốc
Mua hàng Bắc Ninh - 0972.166.640
Đổi trả miễn phí
Miễn phí vận chuyển
Khách hàng Online
Khách hàng Showroom Hà Nội
◆ 49 Thái Hà
Hotline - 0918.557.006◆ 151 Lê Thanh Nghị
Hotline - 0983.94.9987◆ 63 Trần Thái Tông
Hotline - 0862.136.488◆ Bắc Ninh
Hotline - 0972.166.640Khách hàng Showroom TP.HCM
◆158-160 Lý Thường Kiệt
Hotline - 0917.948.081◆ 330-332 Võ Văn Tần
Hotline - 0931.105.498Khách hàng Doanh nghiệp - Dự án
◆ TP. HCM
Hotline - 0909.143.970













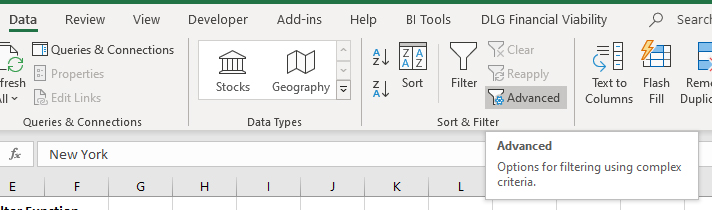
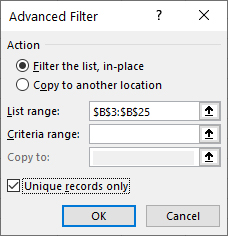
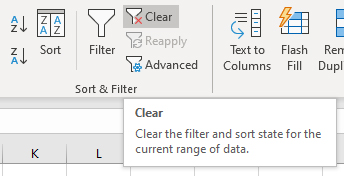
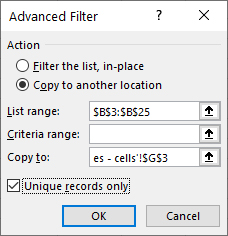
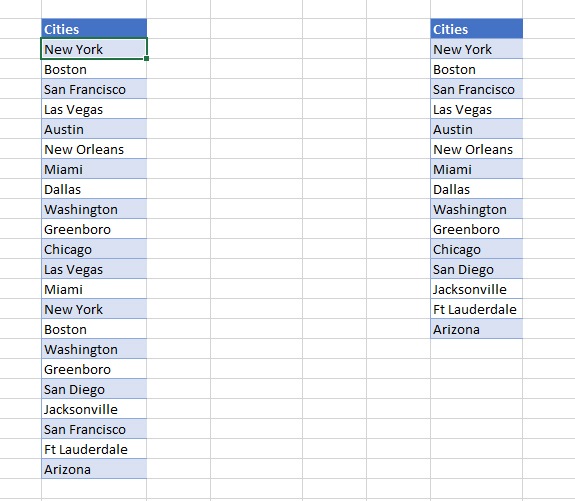
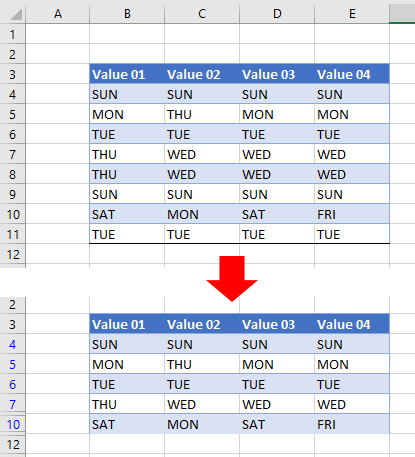
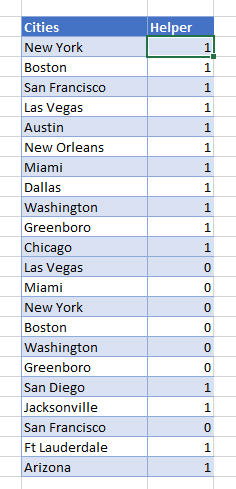
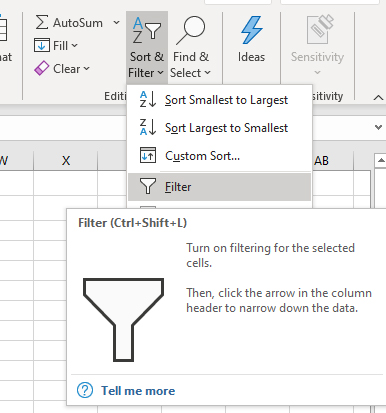
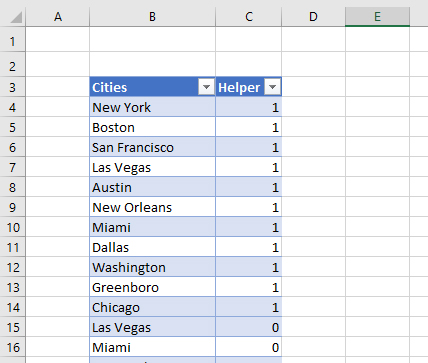
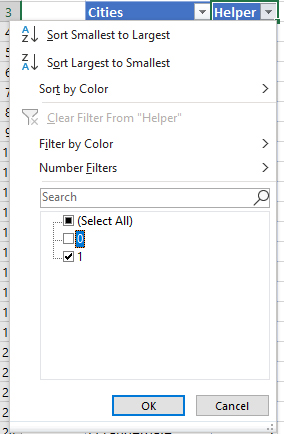
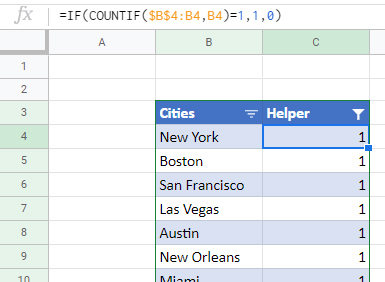
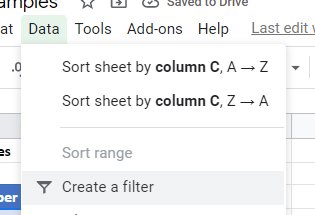
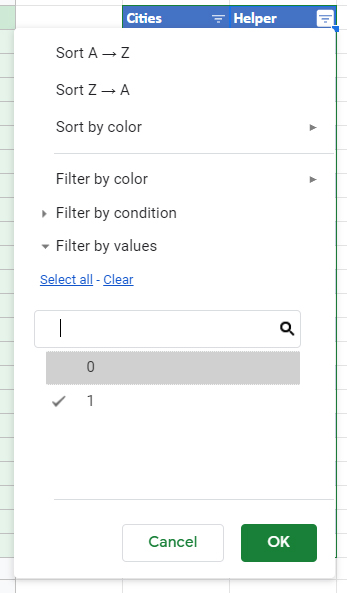








Trả lời