DANH MỤC SẢN PHẨM
 Laptop - Tablet - Mobile
Laptop - Tablet - Mobile
 Linh Kiện Máy Tính
Linh Kiện Máy Tính
 Thiết bị văn phòng & Phần mềm
Thiết bị văn phòng & Phần mềm
 Máy tính - Máy chủ
Máy tính - Máy chủ
 Màn Hình Máy Tính
Màn Hình Máy Tính
 Bàn phím, Chuột - Gaming Gear
Bàn phím, Chuột - Gaming Gear
 Cooling, Tản nhiệt
Cooling, Tản nhiệt
 Thiết Bị Mạng
Thiết Bị Mạng
 Laptop - Tablet - Mobile
Laptop - Tablet - Mobile
 Linh Kiện Máy Tính
Linh Kiện Máy Tính
VGA - Card Màn Hình
VGA NVIDIA
VGA RTX 4090
VGA RTX 4080
VGA RTX 4080 SUPER
VGA RTX 4070 Ti
VGA RTX 4070
VGA RTX 4060Ti
VGA RTX 4060
VGA RTX 4070 SUPER
VGA RTX 4070 TI SUPER
VGA RTX 3070
VGA RTX 3060 Ti
VGA RTX 3060
VGA RTX 3050
VGA RTX 2060
VGA GTX 1660 SUPER
VGA GTX 1660Ti
VGA GTX 1660
VGA GTX 1650 SUPER
VGA GTX 1650
VGA GTX 1050Ti
VGA GT 1030
VGA GT 730
VGA GT 710
VGA QUADRO
RTX 6000
RTX A5500
Case - Vỏ Máy Tính
Vỏ Case Theo Hãng
Vỏ Case ASUS
Vỏ Case GIGABYTE
Vỏ Case MSI
Vỏ Case PHANTEK
Vỏ Case COUGAR
Vỏ Case CORSAIR
Vỏ Case NZXT
Vỏ Case LIAN-LI
Vỏ Case COOLER MASTER
Vỏ Case DEEPCOOL
Vỏ Case THERMALTAKE
Vỏ Case XIGMATAKE
Vỏ Case GAMEMAX
Vỏ Case KENOO
Vỏ Case XTECH
Vỏ Case SAMA
Vỏ Case MIK
Vỏ Case JONSBO
Vỏ Case HYTE
Vỏ Case AIGO
Vỏ Case KENOO
Vỏ Case THERMALTAKE
Vỏ Case SEGOTEP
Vỏ Case HÃNG KHÁC
 Thiết bị văn phòng & Phần mềm
Thiết bị văn phòng & Phần mềm
 Máy tính - Máy chủ
Máy tính - Máy chủ
 Màn Hình Máy Tính
Màn Hình Máy Tính
 Bàn phím, Chuột - Gaming Gear
Bàn phím, Chuột - Gaming Gear
 Cooling, Tản nhiệt
Cooling, Tản nhiệt
 Thiết Bị Mạng
Thiết Bị Mạng
Sản phẩm bạn đã xem
Flash sale
![]() Laptop Xả Kho
Đổi trả miễn phí
Miễn phí vận chuyển
Laptop Xả Kho
Đổi trả miễn phí
Miễn phí vận chuyển
Tư vấn bán hàng
Khách hàng Online
Khách hàng Showroom Hà Nội
◆ 49 Thái Hà
Hotline - 0918.557.006◆ 151 Lê Thanh Nghị
Hotline - 0983.94.9987◆ 63 Trần Thái Tông
Hotline - 0862.136.488◆ Bắc Ninh
Hotline - 0972.166.640Khách hàng Showroom TP.HCM
◆158-160 Lý Thường Kiệt
Hotline - 0917.948.081◆ 330-332 Võ Văn Tần
Hotline - 0931.105.498Khách hàng Doanh nghiệp - Dự án













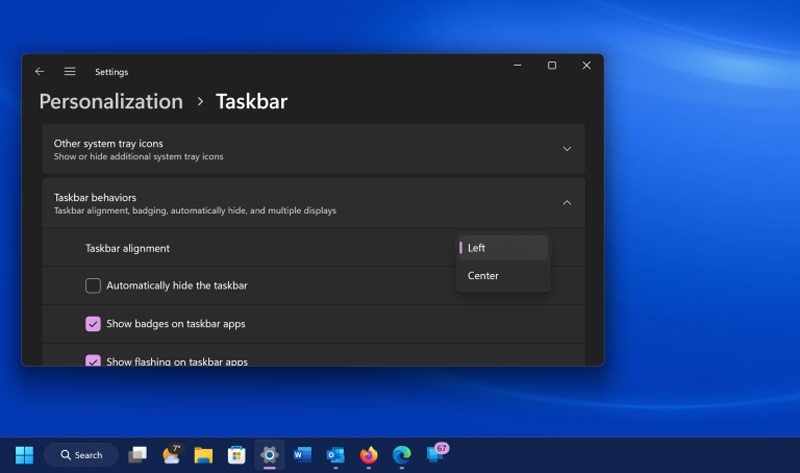
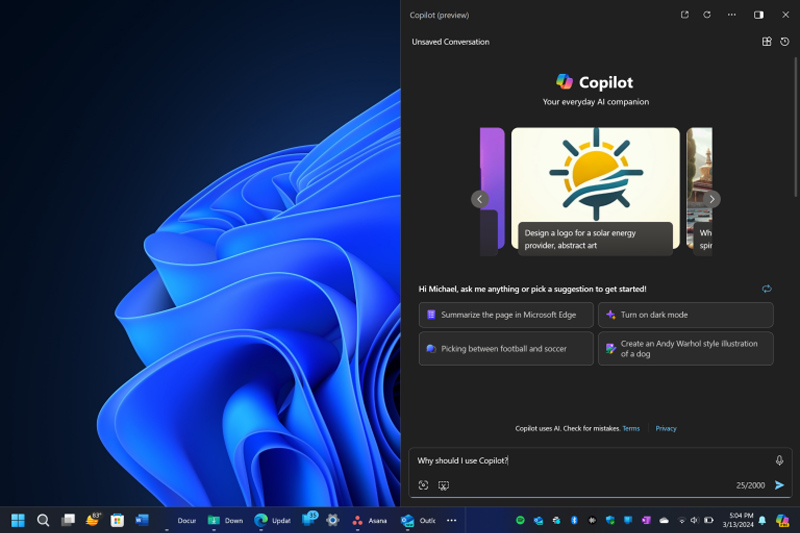
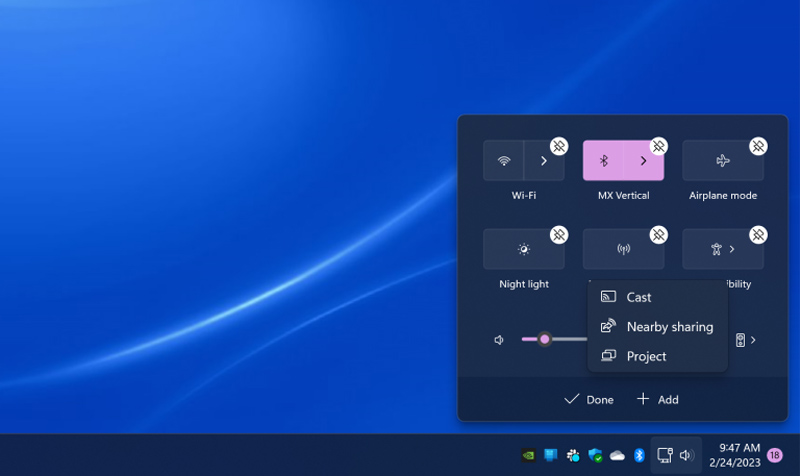
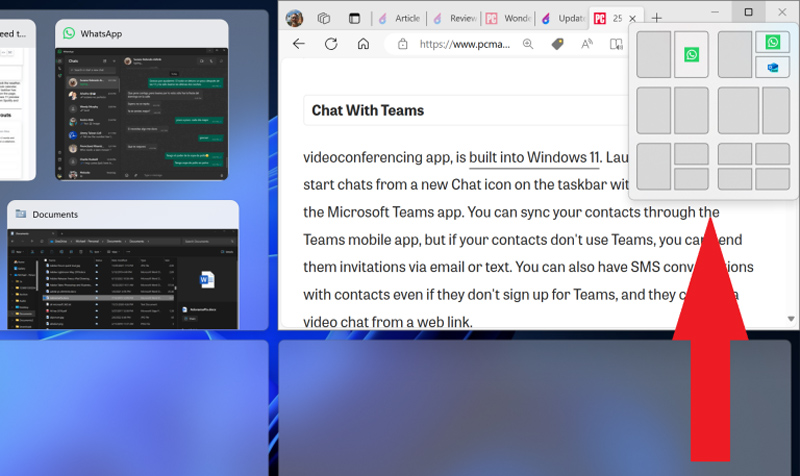
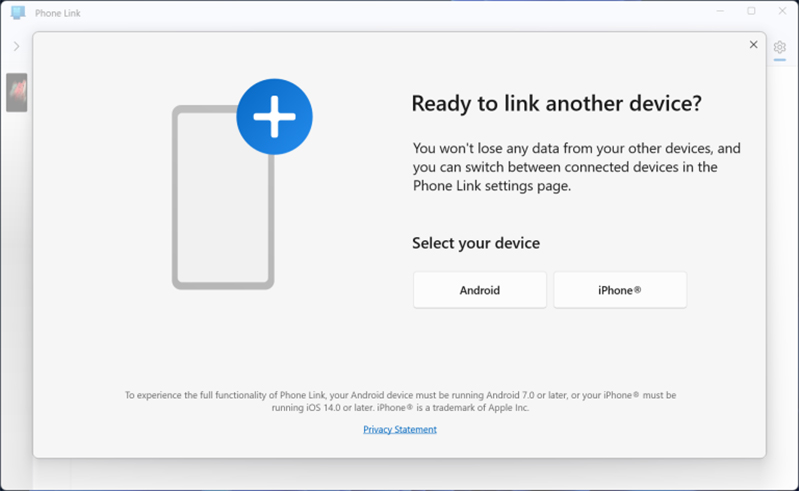
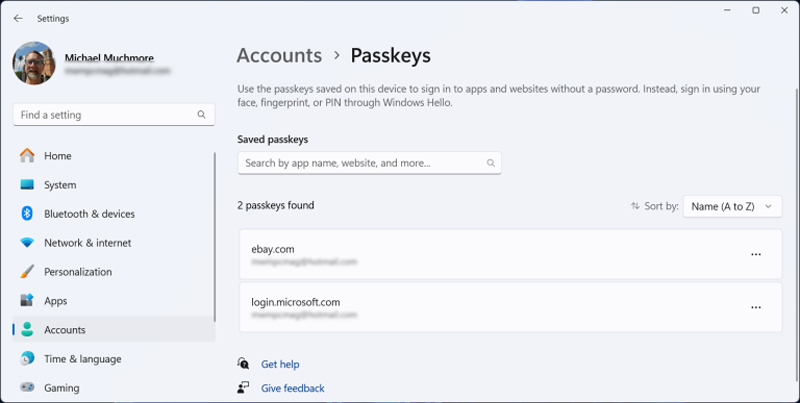
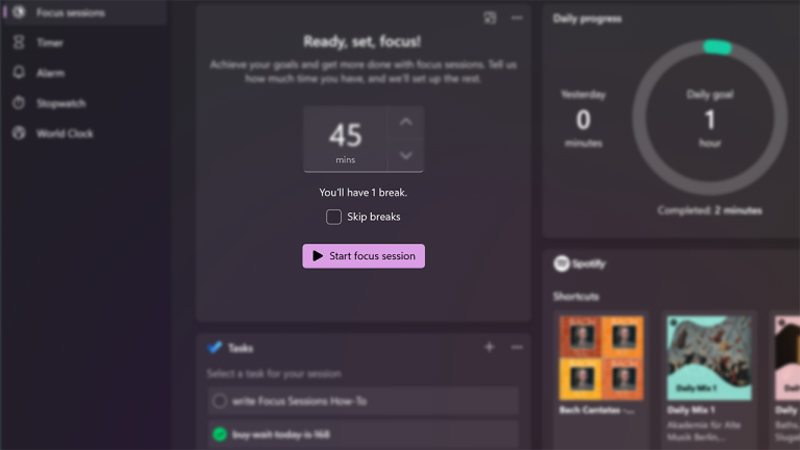
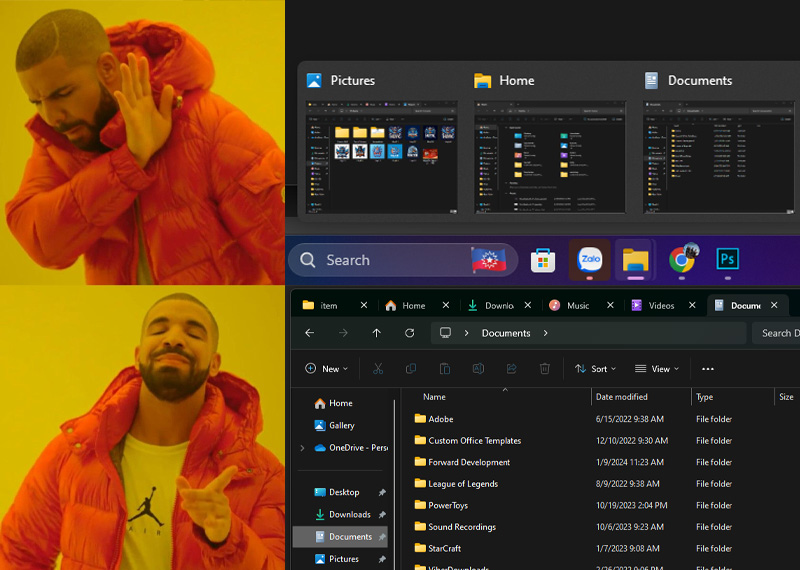
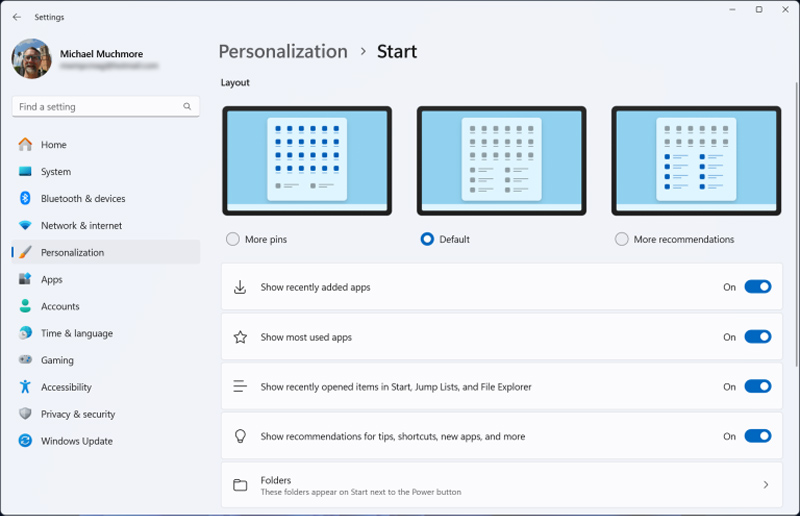
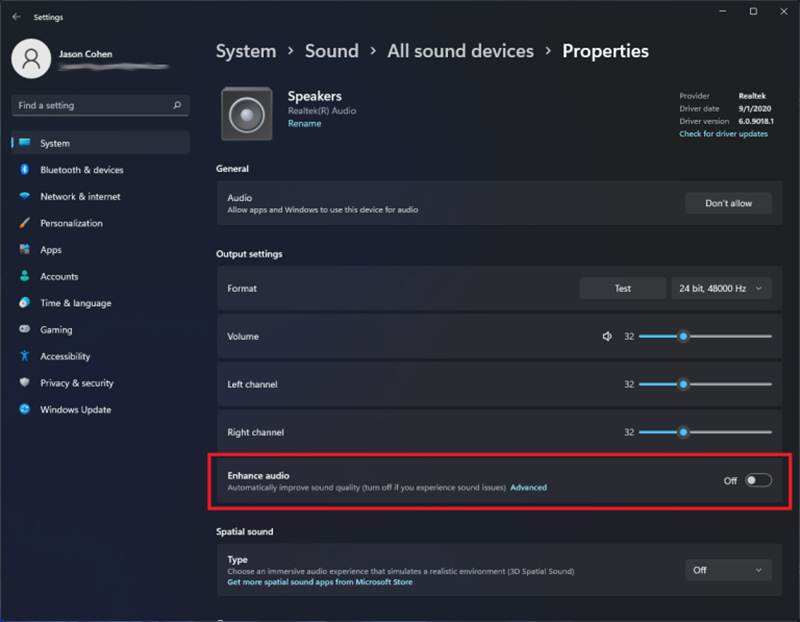
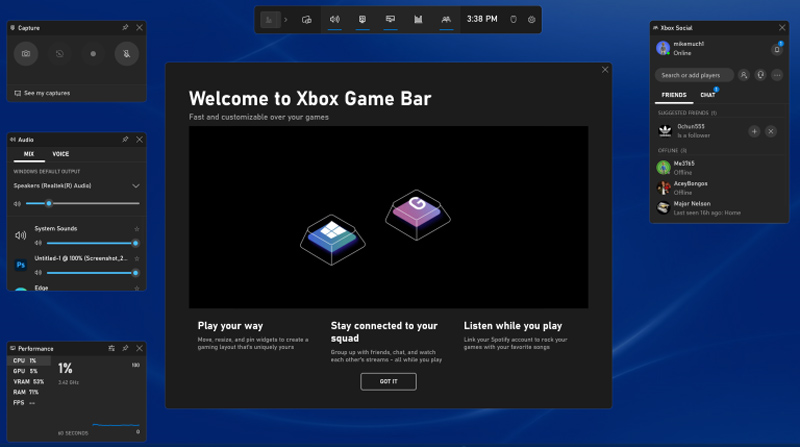
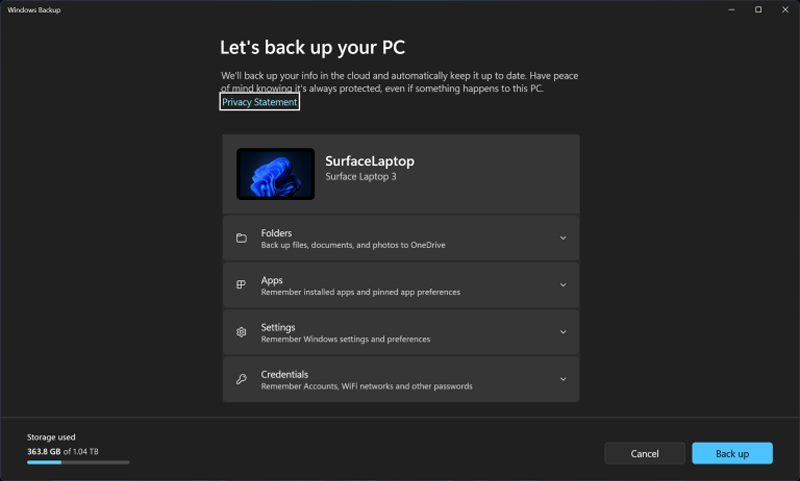
![WORKSHOP AI [AMD x ANPHAT] CÙNG AI ĐÓN TƯƠNG LAI](https://anphat.com.vn/media/news/11332_ai_amd_935x528.jpg)




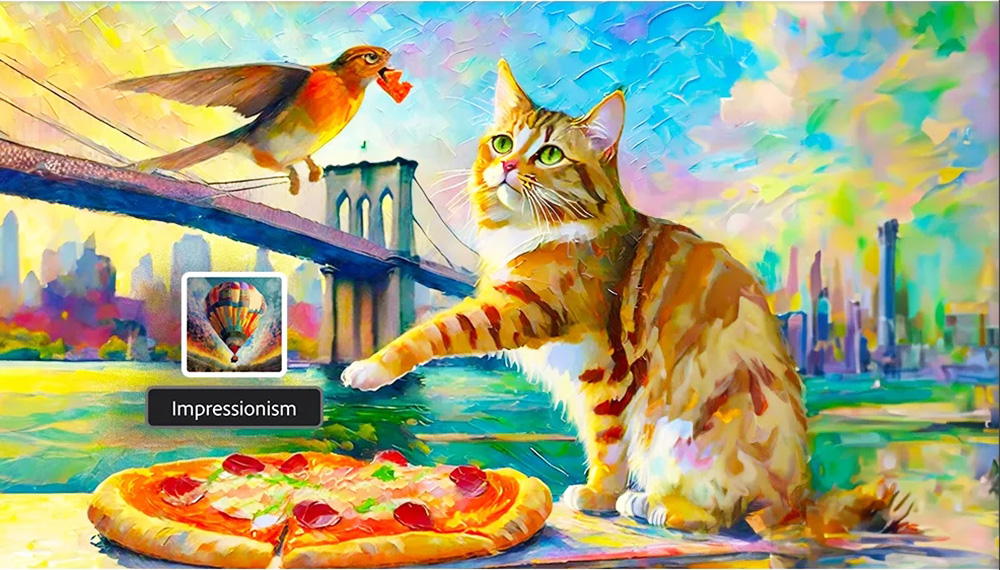


Trả lời